Dev Center
UI Elements
In this section, we’ll explore the UI Elements that are built into the DWT library for user interactions.
Generally speaking, most UI elements are configured in the file dynamsoft.webtwain.install.js. This file is already referenced inside the dynamsoft.webtwain.initiate.js
Installation Dialog
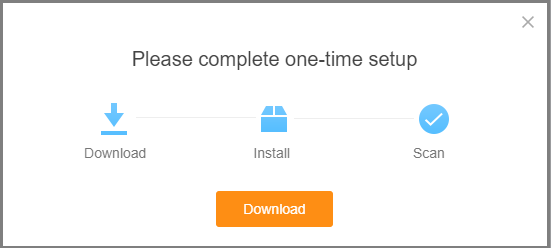
This dialog comes up when running DWT in service mode under one of the following conditions:
- The Dynamsoft Service is not installed
- The Dynamsoft Service is not running
- A failure to connect to the Dynamsoft Service
If needing to disable the default dialog or come up with your own install dialog, you can make changes to Dynamsoft._show_install_dialog().
Indicators
Loading bar and backdrop
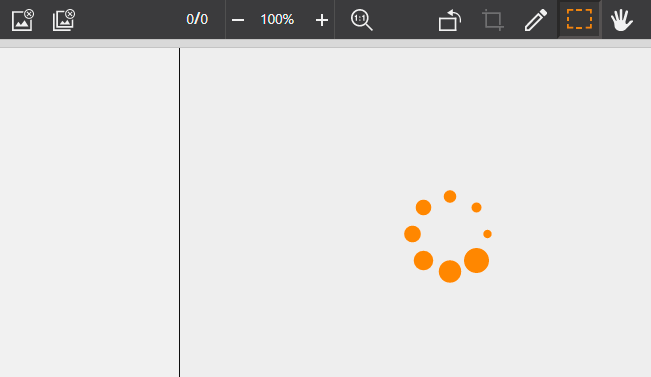
This loading bar and backdrop shows up when creating a WebTwain instance or when you try to scan. The functions Dynamsoft.DWT.OnWebTwainPreExecute() and Dynamsoft.DWT.OnWebTwainPostExecute() are called before and after the process. You can customize the behavior like this
Dynamsoft.DWT.OnWebTwainPreExecute = function() {
// Show your own progress indicator
console.log('An operation starts!');
};
Dynamsoft.DWT.OnWebTwainPostExecute = function() {
// Hide the progress indicator
console.log('An operation ends!');
};
On the other hand, you can also call the functions Dynamsoft.DWT.OnWebTwainPreExecute() and Dynamsoft.DWT.OnWebTwainPostExecute() to show and hide the loader bar and backdrop when you need it in your own workflow.
If you just want to change the loading bar, you can use the Dynamsoft.DWT.CustomizableDisplayInfo.loaderBarSource .
Progress bar
When DWT performs a time-consuming task, it’ll show a progress bar. This progress bar is either like this
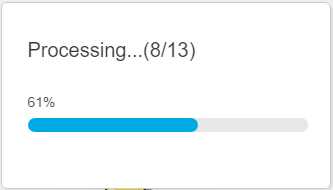
or like this (with a Cancel button)

The 1st bar shows up when saving, loading or converting and can be hidden by setting IfShowProgressBar to false .
Both bars show up when uploading or downloading and can be hidden by setting IfShowCancelDialogWhenImageTransfer to false .
For uploading or downloading, you can also build your own progress bar with the help of the built-in event OnInternetTransferPercentage .
DWObject.RegisterEvent('OnInternetTransferPercentage',
function(percentage) {
console.log(percentage);
// Use the percentage to build your own progress bar
}
);
Language
Security Dialog
If you have enabled the security dialogs, you may see the following dialog when you try to scan
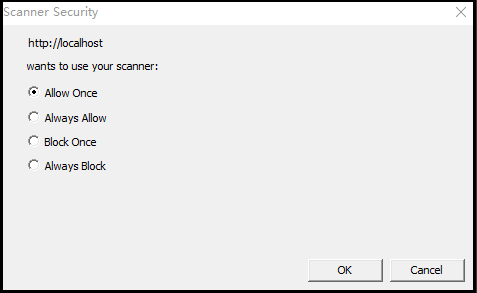
You can change the language with the method SetLanguage() . The following sets the language to Spanish
DWObject.SetLanguage(Dynamsoft.DWT.EnumDWT_Language.Spanish);
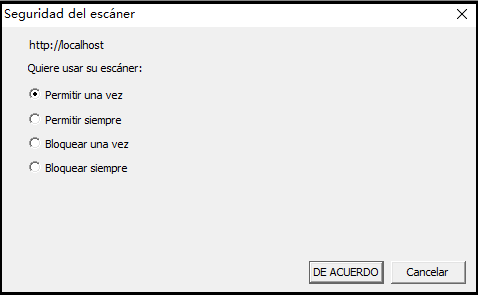
Error Messages
DWT has many built-in error messages as shown here. Each ErrorString has its own ErrorCode . To change the language of the message, you can read the ErrorCode and output the error string you have customized. For example
if (DWObject.ErrorCode === -2359) {
// ErrorString "The index is out of range."
// To Spanish
console.log("El índice está fuera de rango.")
}